En la entrada de hoy vamos a ver cómo crear un archivo de ayuda con la herramienta HelpNDoc. Esta herramienta tiene una versión gratuita (que se puede descargar desde http://www.helpndoc.com/download) y permite crear archivos de ayuda en diferentes formatos (chm, pdf, html, etc.).
Una vez que se tiene la aplicación descargada e instalada en el pc hay que pulsar en File/New Project y le podemos dar nombre e idioma (además de una tabla de contenido). En la siguiente imagen se muestra una captura de pantalla de este proceso.
 |
| Proyecto nuevo |
Una vez se han rellenado los campos, se pulsa en el botón Create project y aparecerá la ventana de propiedades del proyecto. En ella podemos seleccionar el nombre, autor, comentario del archivo de ayuda, Copyright entre otros. Tras completar esto, ya estamos listos para empezar a crear el archivo de ayuda.
 |
| Configuración del proyecto |
Lo primero que se va a explicar es cómo organizar estos archivos. En la imagen anterior se ve que en la parte de la izquierda se encuentra la tabla de contenidos y la raíz se llama Ejemplo de prueba. A partir de ella se pueden ir añadiendo diferentes nodos y así crear una jerarquía. En el ejemplo que estamos realizando se va a incluir unos cuantos nodos (todos ellos dependerán del nodo Ejemplo de prueba). Para ello, basta con hacer clic con el botón derecho encima de la raíz Ejemplo de prueba y pulsamos en la opción Add child topic (dentro de la opción Add topic) tal y como se muestra en la imagen.
 |
| Añadir nuevo topic |
A este nuevo tema que hemos añadido vamos a darle nombre, por ejemplo le llamaremos Bienvenido. Ahora vamos a añadir nodos hijo a este nuevo tema que hemos creado, para ello, tal y como se hizo antes, se hace clic con el botón derecho encima de Bienvenido y se selecciona Add child topic. Este proceso se va a realizar 3 veces para añadir tres nodos hijo que colgarán de Bienvenido. A estos tres nodos se les llamará, Presentanción, Requisitos mínimos y Capturas de pantalla.
 |
| Vista de nodos |
Como puede ver en la imagen anterior, el nodo Bienvenido ahora es como una especie de libro que si se despliega muestra los otros tres nodos que habíamos agregado. Ahora vamos a crear otro nodo que dependa directamente del nodo padre (Ejemplo de prueba) y le llamaremos Referencia de funciones e incluiremos otros tres nodos hijos que dependan directamente de Referencia de funciones. En la siguiente ilustración se ve el resultado.
 |
| Vista de nodos 2 |
La estructura del archivo de ayuda ya está creada, ahora sólo falta de rellenar los diferentes campos. Vamos a situarnos en el nodo Bienvenido y en la zona de la derecha se puede empezar a escribir texto. En este caso se incluirá simplemente el índice para referenciar a las diferentes secciones del archivo de ayuda.
 |
| Tabla de contenido |
Ahora que se tiene la tabla de contenido se van a agregar las referencias para que al pulsar encima de alguna de las opciones, nos lleve directamente a la sección adecuada. Para ello se selecciona el texto que quiere referenciarse (por ejemplo, Presentación) y se selecciona en la parte superior la pestaña Insert y se selecciona la opción Hyperlink. En ese momento se va a mostrar un cuadro de diálogo para poder seleccionar el nodo al cual queremos referenciar el texto.
 |
| Agregar referencia |
Ahora el texto Presentación ya está enlazado con el nodo correspondiente y cuando el proyecto esté finalizado, al hacer clic (dentro de la tabla de contenido) en la opción Presentación nos llevará directamente al nodo. Ahora, este proceso lo vamos a hacer con todos los nodos y agregaremos la referencia a todos los nodos.
Una vez realizado esto, el siguiente paso es ir rellenando todos los nodos, por ejemplo en el campo presentación se puede incluir una pequeña presentación de la aplicación.
Ahora vamos a ver algo relacionado con agregar referencias. Como hemos visto, simplemente hemos agregado referencias a un nodo en concreto, pero también se puede agregar referencias a partes del texto. Primeramente vamos a crear la tabla de contenido (dentro del nodo Referencia de funciones), y vamos a incluir varias categorías dentro del nodo Archivo, tal y como se muestra en la imagen.
 |
| Índice con subcategorías |
Es decir, hay varias categorías dentro del nodo Archivo, puesto que este campo tendrá diferentes partes. El siguiente paso es crear el texto asociado al nodo Archivo y como se ha dicho, este nodo va a tener tres partes bien diferenciadas. En la siguiente imagen se observa el texto que contendrá Archivo.
 |
| Nodo Archivo con texto |
El texto que se ha incluido no es relevante ya que sólo estamos haciendo un pequeño ejemplo. El siguiente paso es, dentro de la tabla de contenido del nodo Referencia de funciones, agregar la referencia a la sección Abrir, Guardar y Salir. Para ello hay que hacer algo previamente, y es crear un ancla en las diferentes categorías para que pueda referenciarse a ellas. Seleccionamos el texto abrir y vamos a la pestaña Insert y pulsamos en la opción que pone Insert/Remove anchor y aparecerá un cuadro de diálogo para dar nombre a esa ancla que hemos creado. En este caso le vamos a llamar abrir.
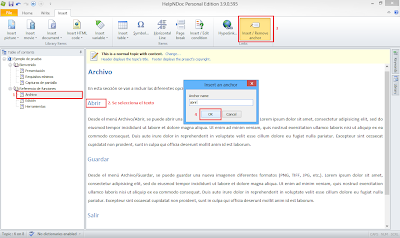 |
| Añadir ancla |
Este proceso se debe realizar con el texto Guardar y Salir. Ahora ya estamos preparados para hacer la referencia desde la tabla de contenido del nodo Referencia de funciones. El proceso es muy similar al seguido hasta ahora, se selecciona el texto (Abrir) y se pulsa en la pestaña Insert y se hace clic en Hyperlink. Ahora, dentro de la sección archivo, en la parte inferior se muestra un desplegable en el que poder seleccionar a qué ancla queremos hacer referencia, en este caso al ancla abrir.
 |
| Agregar referencia a un ancla |
El proceso habría que realizarlo con toda la tabla de contenido. Y llegados a este punto, más o menos deberíais tener una ligera idea de cómo funciona HelpNDoc. Además de lo explicado, tiene muchas funciones típicas de un editor de texto, como insertar vídeos, tablas, imágenes, ecuaciones, palabras clave, etc.
Ahora queda el último paso que es generar el archivo de ayuda. Para ello basta con pulsar en la pestaña Home y hacer clic en Generate Help y se mostrará un cuadro de diálogo en el que poder seleccionar el tipo de archivo de ayuda que queremos (chm, pdf, html, entre otros). En nuestro ejemplo vamos a seleccionar el formato chm y html y tras ello, pulsamos en Generate.
 |
| Generar archivos chm y html |
Tras unos segundos, se habrá generado el proyecto y vamos a ver el resultado.
 |
| Documentación chm |
 |
| Documentación HTML |
Como vemos los resultados son buenos y además HelpNDoc es muy sencillo de utilizar. Lo único, que al ser la versión de prueba como se observa en la imagen anterior, hay una marca de agua indicando que se está utilizando una versión de prueba.
Por último, y ya para finalizar, vamos a ver cómo abrir el archivo chm y html desde Visual Basic .NET. Abrimos un nuevo proyecto e incluimos en el formulario dos botones, uno Abrir documentación chm y Abrir documentación html tal y como se muestra en la imagen.
 |
| Abrir documentación desde Visual Basic .NET |
Antes que nada, vamos a a guardar los archivos generados en la carpeta donde está el ejecutable de nuestra aplicación. En este ejemplo la ruta donde está el ejecutable es la siguiente "C:\Users\Luis\Desktop\AbrirDocumentacion\WindowsApplication1\bin\Debug". Una vez guardado, vamos a escribir el siguiente código asociado a los botones:
'Documentación CHM
Private Sub Button1_Click(sender As Object, e As EventArgs) Handles Button1.Click
Dim rutaEjecutable As String = System.IO.Directory.GetCurrentDirectory().ToString
System.Diagnostics.Process.Start(rutaEjecutable & "\Ejemplo de prueba.chm")
End Sub
'Documentación HTML
Private Sub Button2_Click(sender As Object, e As EventArgs) Handles Button2.Click
Dim rutaEjecutable As String = System.IO.Directory.GetCurrentDirectory().ToString
'Los archivos de la documentación HTML están en una carpeta llamada HTML
System.Diagnostics.Process.Start(rutaEjecutable & "\HTML\Ejemplo de prueba.html")
End Sub
Y ya, hemos acabado este tutorial de cómo crear documentación con HelpNDoc y abrirla desde Visual Basic.
Descarga aquí el archivo creado con HelpNdoc:
Descarga aquí el proyecto de Visual Basic (con documentación incluida):
Descarga aquí HelpNdoc: http://www.helpndoc.com/download
Interezante mi estimado, muy interezante y gracias por la ayuda es justo lo q necesutaba
ResponderEliminarGenial colega, es lo q necesitaba para culminar mi proyecto gracias por la ayuda
ResponderEliminarMe sirvió muchísimo. Se agradece.
ResponderEliminarhola, me sirvio mucho lo que explicastes, pero quiero saber como puedo mandar a llamar la ayuda precionando la tecla F1.
ResponderEliminarhttp://www.forosdelweb.com/f29/capturar-pulsacion-tecla-vb-net-204196/
Eliminarhttp://algoimagen.blogspot.com.es/2012/05/visual-basic-no-reconoce-las-teclas.html
disculpa al abrir documentación chm me dice que la.."se cancelo la navegación a la pagina web" te lo agradecería si puedes ayudarme
ResponderEliminarmuchas gracias muy bueno tu tutorial espero que sigas ayudandonos a nosotros los que comenzamos, es de gran utilidad estos tutoriales y espero los comentarios positivos te incentiven aun mas
ResponderEliminarHola sera que puedes hacer un video de como hacer el manual de ayuda para visual basic 6.0
ResponderEliminarGracias amigos estaba buscando casi toda la mañana. gracias
ResponderEliminarGracias por la ayuda. Muy buena. Saludos
ResponderEliminarAntonio
Excelente trabajo. Sin egoísmo. Te deseo mucha salud y bendiciones...
ResponderEliminar